Worksheet Crafter & Worksheet Go!
Mit der Software Worksheet Crafter lassen sich in sehr kurzer Zeit Arbeitsblätter sowohl für die Papierform als auch digital für das iPad erstellen. Besonders für die Kulturtechniken und den Sachunterricht stehen
sehr praktische Tools, wie z.B. ein Aufgabengenerator, zur Verfügung. Besonders interessant ist die Möglichkeit interaktive Arbeitsblätter für die App
„Worksheet Go!“ zu erstellen und seinen Schüler:innen bereitzustellen. Der Worksheet
Crafter ist für den Einsatz in der Primarstufe gedacht, kann aber natürlich auch darüber hinaus verwendet werden.
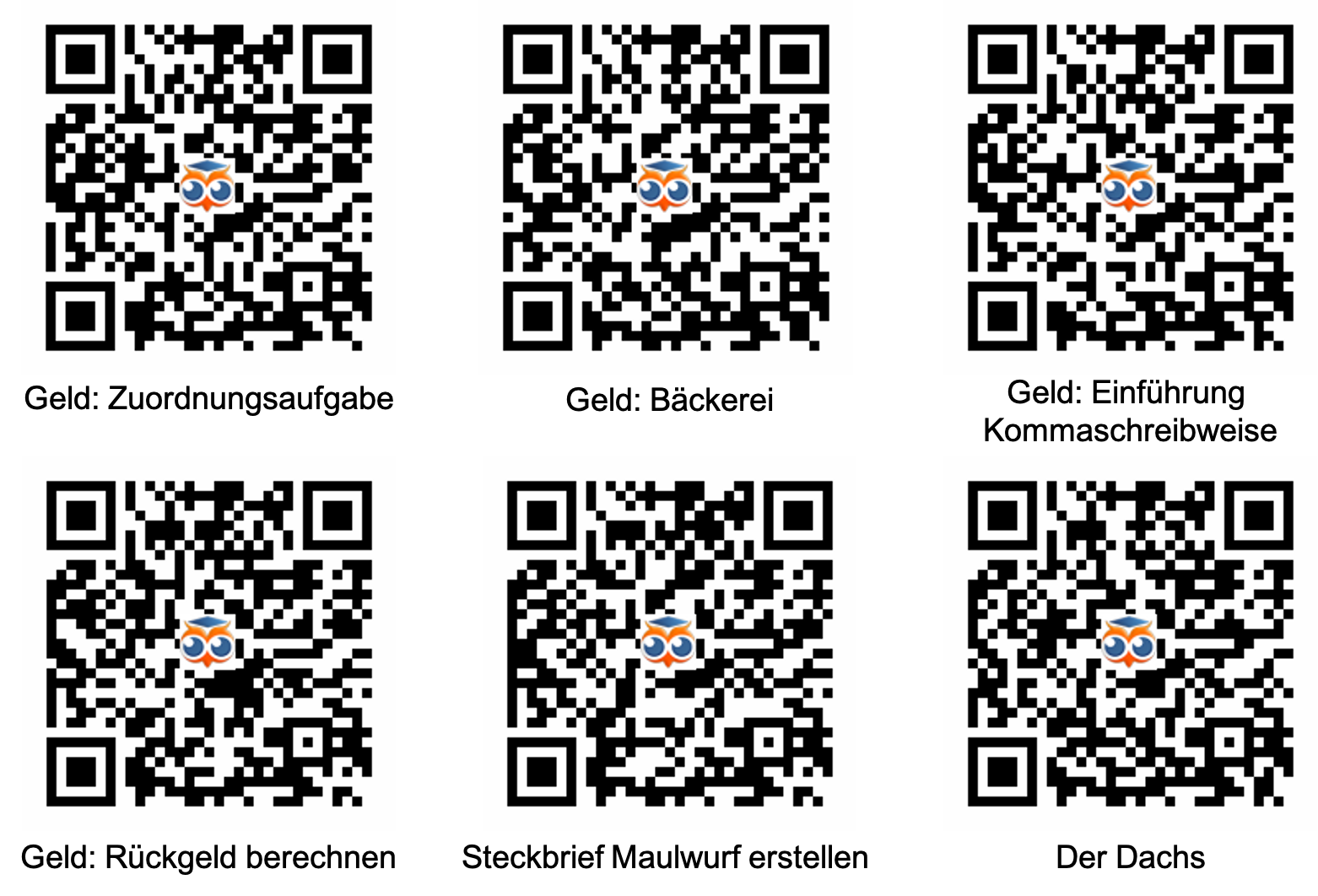
(Beispiele von Alina Caspers)
Probiere doch mal unterschiedliche digitale Arbeitsblätter aus, indem du mit der Worksheet Go! App die QR Codes scannst.
Worksheet Crafter ist kostenpflichtig. Da die Software relativ verbreitet ist, kann es auch sein, dass deine Schule bereits über eine Lizenz verfügt.